基于B站视频手把手教你Maxwell-【案例B201】螺线管静磁场仿真整理的学习笔记,视频原作者为搞仿真的晴博。
为了节约流量,使网页更快打开,整理的笔记以文字为主,不会有太多图片,所以最好配合视频来看笔记
我使用的软件版本为2023R1,与原视频软件版本2021R2不同,也有个人操作问题,会使实验结果与原视频不同,一切以原视频为准。
背景介绍
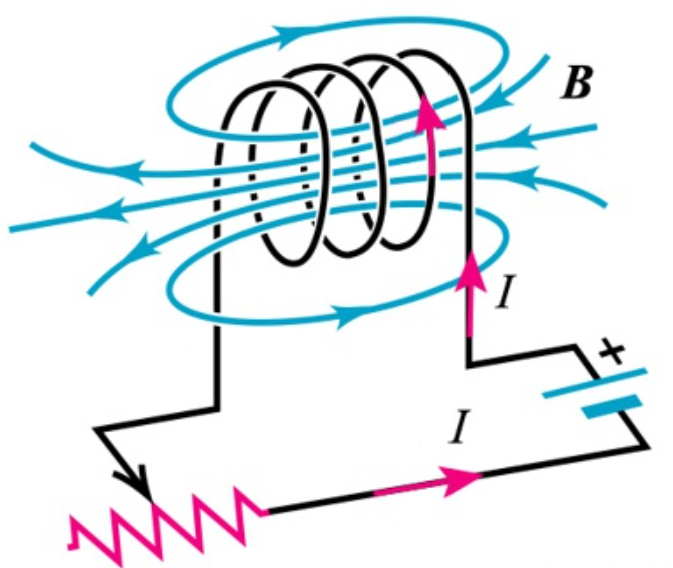 图1
通电螺线管
图1
通电螺线管
本次仿真在二维平面中进行,对螺线管的结构进行了二维简化,将其简化为经过螺线管在经过其对称轴的平面上的截面的右半部分。该截面沿对称轴旋转一周(360°),就能得到原来的三维螺线管。
 图2
螺线管简化
图2
螺线管简化
本次仿真实验将建立螺线管静磁场二维模型,分析所得磁场分布与磁通密度数据,验证其是否符合理论预期。
建模
打开软件,点击Desktop菜单里的Maxwell图标,点击Maxwell
2D。点完之后才会出现仿真界面。
点击菜单栏Maxwell 2D->Solution Type,改变求解模式,将Geometry
Mode由Cartesian,XY改为Cylindrical about
Z(关于Z轴的圆柱体),Magnetic(磁场类型)保持为Magnetostatic(静磁场)不变。
(也就是说画的是XoZ平面上的二维图像,然后绕Z轴形成一个圆柱体)
点击Draw菜单栏中的矩形图标,画一个线圈,点击CreateRectangle修改矩形尺寸与位置(单位mm)。
这里设置Position为10,0,0,表示线圈内径10mm;XSize设为2,ZSize设为20,表示线圈厚度2mm(外径12mm),高20mm。
可以在Properties(属性)窗口中修改Rectangle1的颜色,便于其与螺线管区分。
再画一个矩形(螺线管)。设置CreateRectangle的Position为0,0,25,XSize设为8,ZSize设为-30。这样就得到了一个半径8mm,长度30mm的螺线管。
(不难发现这里的Position是基础坐标,确定了矩形的一个顶点,XSize与YSize是矩形从顶点延伸出去的两个边长)
画一个空气域,点击Draw菜单栏中的Create Region(红色边框空心正方体)图标,设置Percentage Offset值为100,表示在已经画出来的几何模型基础上扩大100%的区域内建立空气域。
材料
双击Rectangle1进入属性界面,可以修改它的名称,这里修改为Coil(线圈)。Material(材料)修改为Copper(铜)。
Rectangle2同理,名字修改为Core(铁芯),材料为电工纯铁,这个材料库里没有,需要自己建立,包括自己确定磁化曲线,具体看原视频,这里不自己建了,选择材料steel_1008。
激励
给线圈加一个电流,选取Coil右键Assign Excitation->Current,选择电流为100A,方向保持为Positive(正方向)。可以在Project Manager窗口Excitation->Current1看到这个电流。
边界
右键仿真区域Selection Mode->Edge将选取模式改为边界,选中空气域的三个边(Z轴是对称轴,可以不给边界)。右键Assign Boundary->Balloon,确认后就可在Project Manager窗口Boundries->Balloon1看到这个气球边。
网格
网格使用默认的自适应网格,不需要去设置。
求解
右键Project Manager中的Analysis->Add Solution
Setup,进入求解设置界面。
General选项卡中Maximum Number of Passes为最大迭代次数,Percent
Error为允许结束迭代的误差百分比(收敛误差,默认为1%)。
Convergance选项卡通常不改。其中Refinement Per
Pass表示每次迭代前后,网格数量能增加的百分比(默认为30%)。Minimum
Number of
Passes表示无论是否达到收敛标准,必须在完成此处所设定的最小迭代次数之后才能停止网格剖分细化(默认值2)。Minimum
Converged
Passes表示在达到收敛标准后,还需要继续进行的迭代次数(默认值1)。
Solver选项卡Smooth BH
Curve默认关闭,如果是自建材料使用了自己设置的磁化曲线时建议开启。
确认后就可在Project Manager窗口Analysis->Setup1看到这个求解设置。
点击菜单栏Maxwell 2D->Analyze All开始求解。
计算完成后,可在Message Manager窗口中看到信息“Normal completion of simulation on server: Local Machine.”
在Project Manager窗口Results->Solution Data可以看到每次迭代的数据,还可以将View模式改为Plot观看其中任意两项数据关系的折线图。
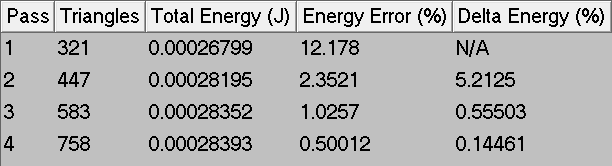 图3
迭代结果
图3
迭代结果
某一次的迭代结果如上图所示,其中Delta Energy项表示收敛误差百分比,可以看到在第三次迭代时数量降到了1以下,符合收敛标准。由于Minimum Converged Passes值设置为1,这使得迭代需要再此基础上再进行一次。
观察实验结果
顺序为“先源量后场量、先定性再定量”。这里先看线圈电流,选中线圈后右键Fields->J->J_Vector查看电流矢量(结果为朝里的平行直线)。
再看磁场分布,将线圈、螺线管、空气域都选中,右键Fields->A->Flux_lines便可查看磁场,如果只想看一半(X轴正方向),可以将Full Model关闭。
接下来看磁通密度,选中线圈、螺线管、空气域后右键Fields->B->Mag_B。 接下来看磁通矢量,选中线圈、螺线管、空气域后右键Fields->B->B_Vector。
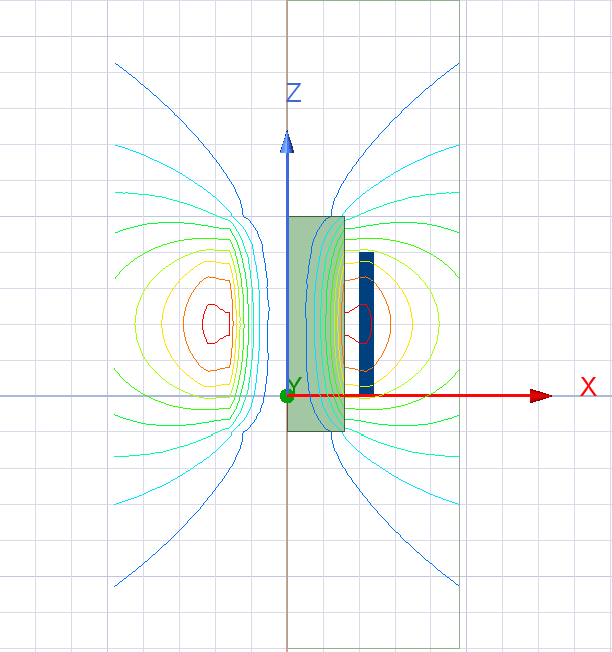 图4
磁场分布
图4
磁场分布
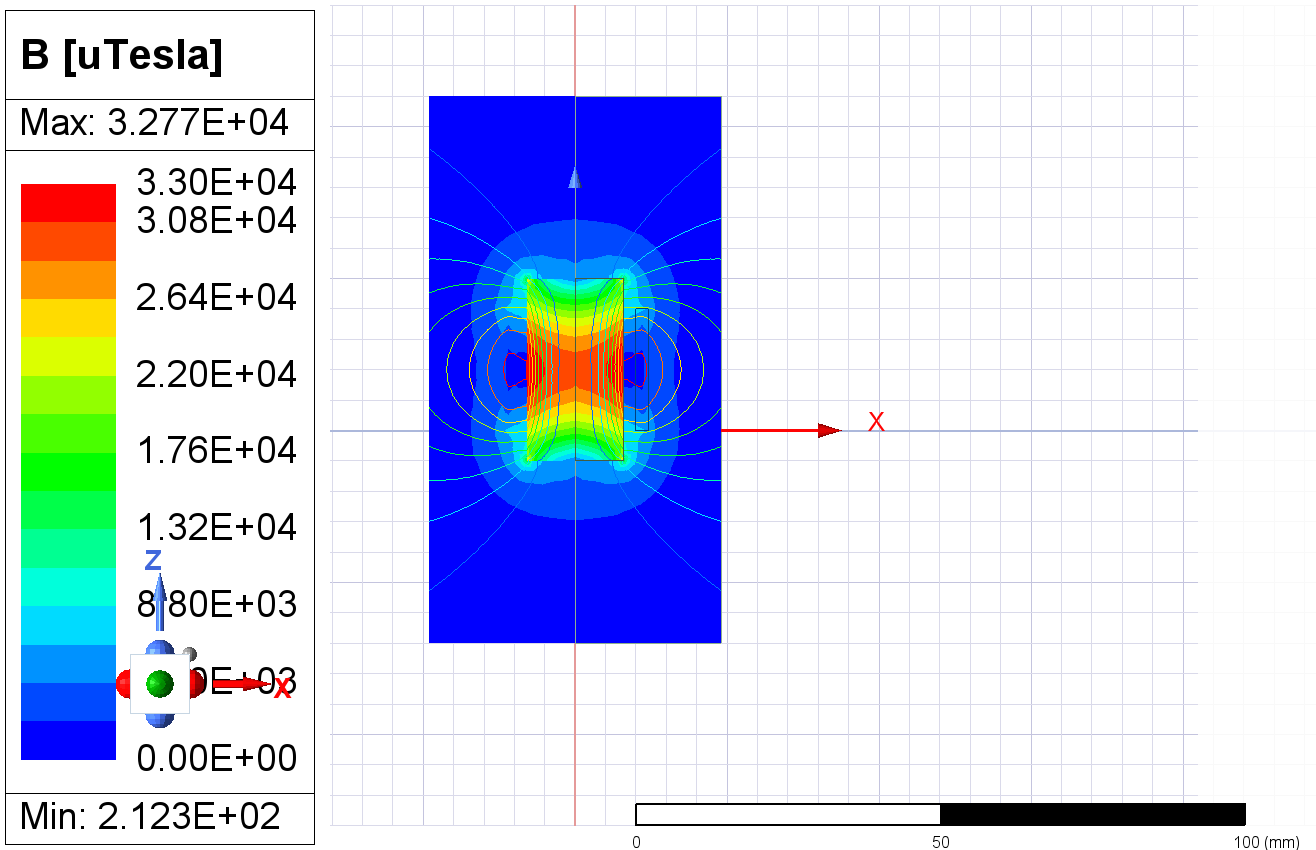 图5
磁通密度
图5
磁通密度
.png) 图6
磁通密度(矢量)
图6
磁通密度(矢量)
实验结果图像的显示效果可以在Project Manager窗口Field Overlays->J(或A,或B)->右键Modify Attributes进行修改。
观察特定点的数值,可以右键仿真区域Fields->Marker->Add Marker,弹出Measure Data窗口。菜单栏Draw->Measure(褐色正方体)下拉菜单选择为Position。这样就可以选择几个点观察仿真数据了,Measure Data窗口会显示坐标信息,也可以在这个窗口里修改坐标。右上角会显示一个表格,包含所选点位的坐标与物理量数值。
.png) 图7 磁通密度(特定点数值)
图7 磁通密度(特定点数值)
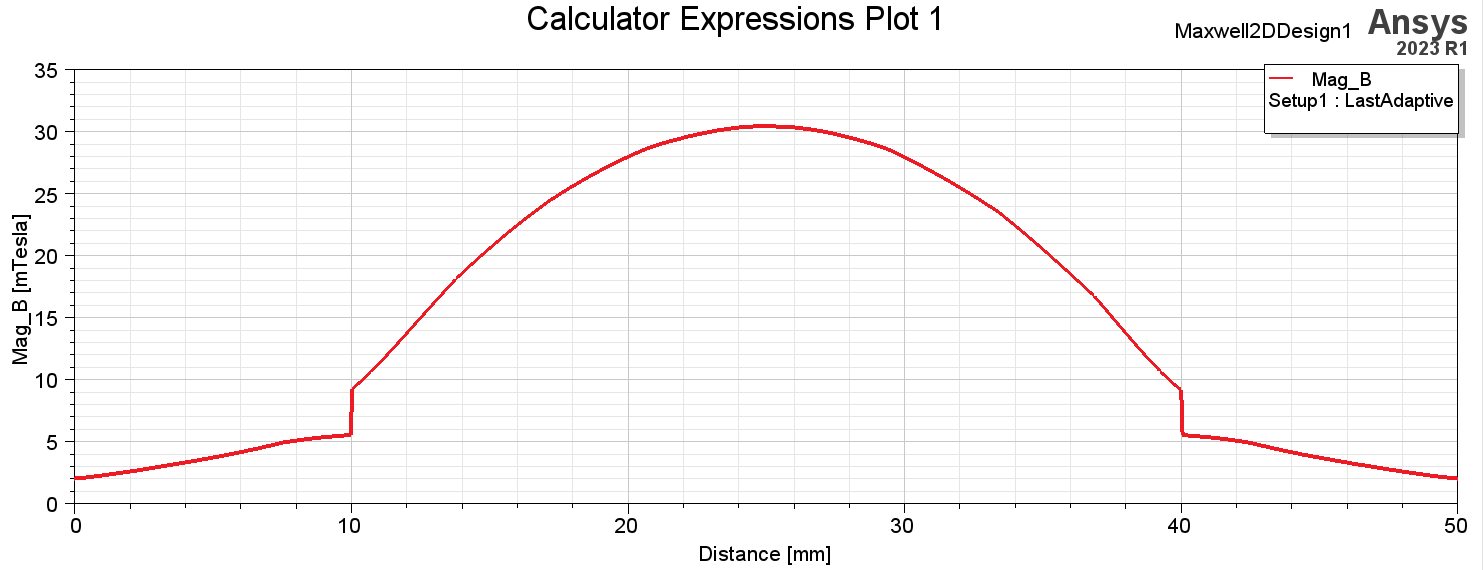 图8
磁通密度曲线
图8
磁通密度曲线
待扩展的内容
线圈电感计算、线圈受力计算、螺线管磁场均匀度计算、参数化设计。
后面的视频会加以补充。